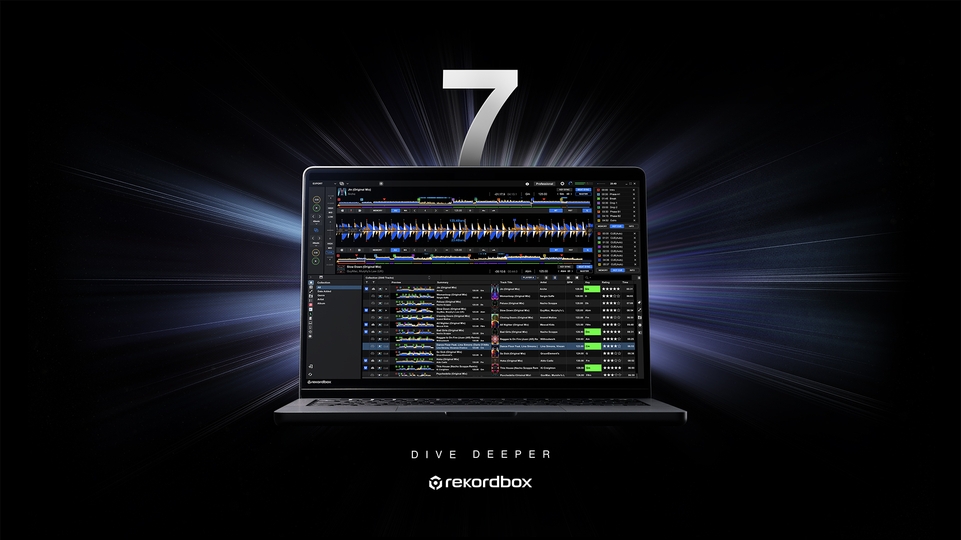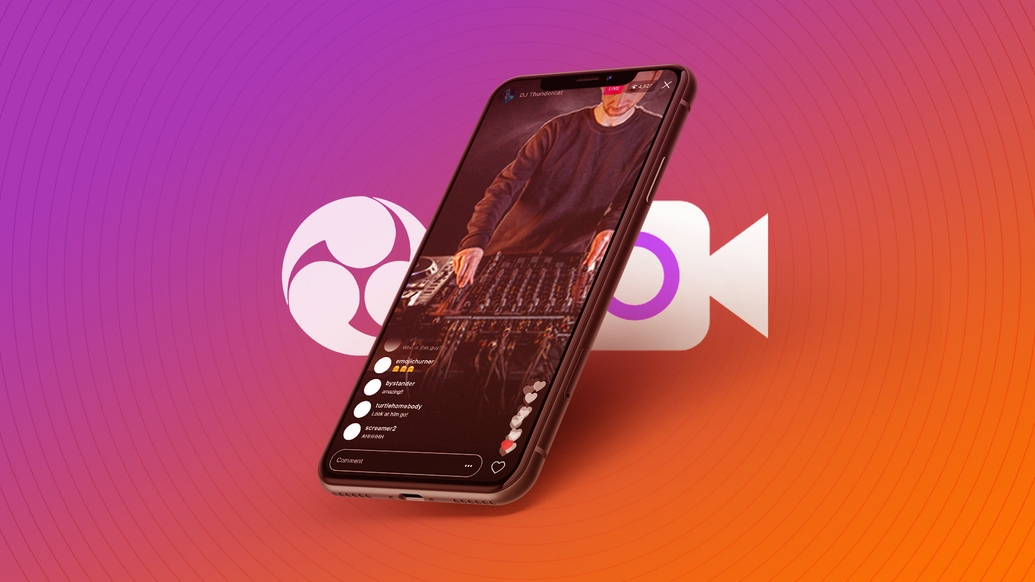
How to stream DJ sets to Instagram from your computer
It's possible to stream to Instagram Live from your computer with high-quality audio and multiple camera angles. Here's how
Facebook and YouTube have been a go-to source for DJ streaming for many years, with other platforms like Twitch gathering momentum more recently. Mixcloud also threw its hat in the ring last week, with a new Mixcloud Live function that promises zero takedowns. Though streaming directly from your phone is possible on most of these platforms, for DJs, it’s usually better to use a computer and dedicated streaming software like OBS, Wirecast, or another, to have more control over camera angles, assets and most importantly, audio.
Instagram, where many have cultivated bigger and more engaged audiences than any other platform, still appears to only let you go live directly from a mobile device. And while you can feed high-quality audio directly into your phone, you’re limited in what else you can do, and how much control you have over the shots, as well as intros, outros, graphics etc.
But there is a way to stream directly to Instagram from your laptop, giving you access to as many camera angles as you can connect, audio from any soundcard, logos, assets, and even green screening, as well as anything else that’s supported in your streaming software. There are some limitations to bear in mind, so read carefully — here’s how it’s done.
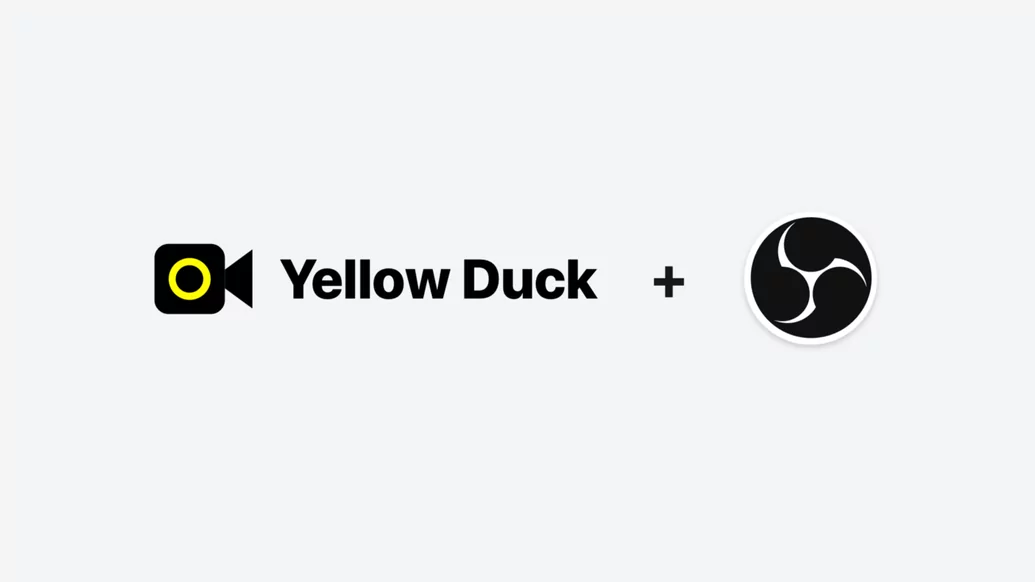
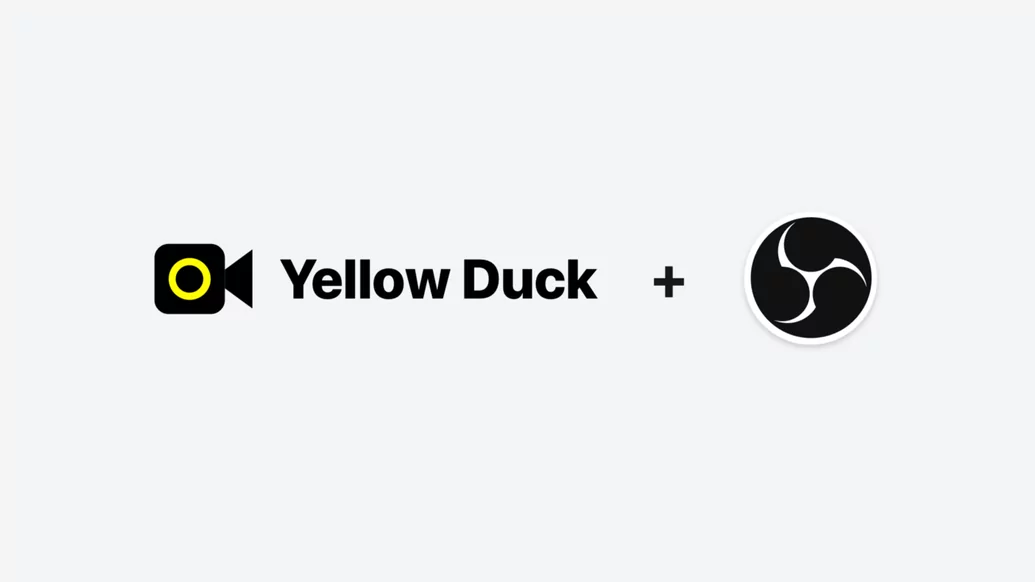
Yellow Duck
There’s going to be some assumed knowledge here when it comes to OBS and streaming in general, so if you’re totally new to it all, please read our guide to streaming from phones and laptops first. Instagram uses the same server and stream key system you might be familiar with on any other platform, but it automates it in the backend when you go live and hides it from the user.
Go to YellowDuck.tv and download the app. Once downloaded, open the app and login to your Instagram account. Once you do, after a short delay, you’ll be greeted with your stream URL and stream key. It’s important to note that this stream key will expire in a few minutes, unlike other services. Once you’re live, it’ll stay live until you stop streaming, but you have to enter your stream key within two minutes, so don’t log in to Yellow Duck until you’re ready to stream. If your key does expire, simply log out and log back into Yellow Duck and you’ll get a new one.
Once you have your stream key and URL you can enter it into any streaming software you want, how you do that depends on the software, but we’re going to look at OBS as it’s free.
A third-party, free software called Yellow Duck allows you to view and use your Instagram stream URL and stream key in any software you want. It’s worth pointing out here that this is a third-party software, with no affiliates to Instagram, so you use it at your own risk. You're also logging in to the app with your Insta credentials so bear that in mind and, although Yellow Duck says they don’t store any logins, assume the usual risk here. It may be that it’s disabled at any time, but for now, it works and here’s how you use it.
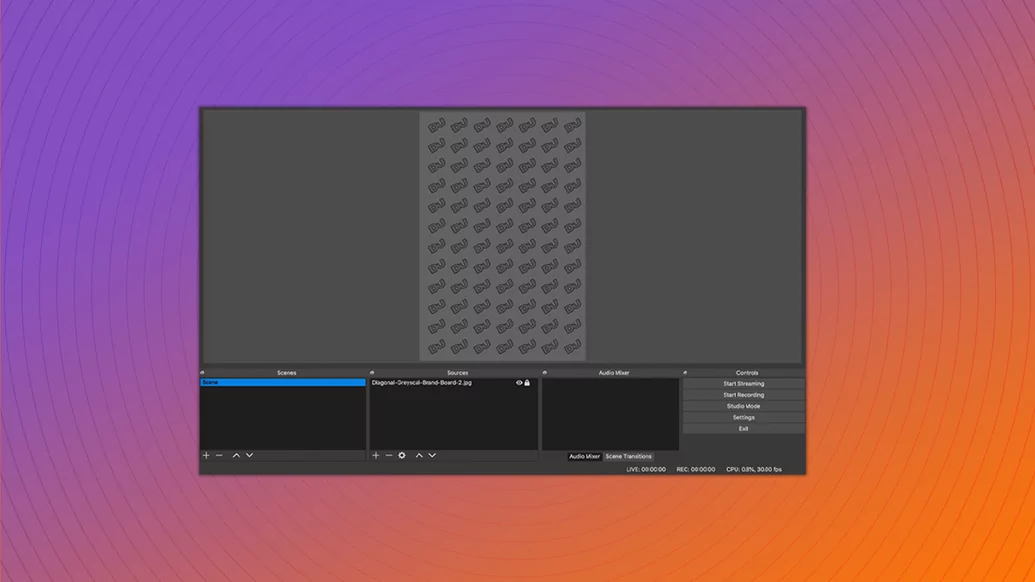
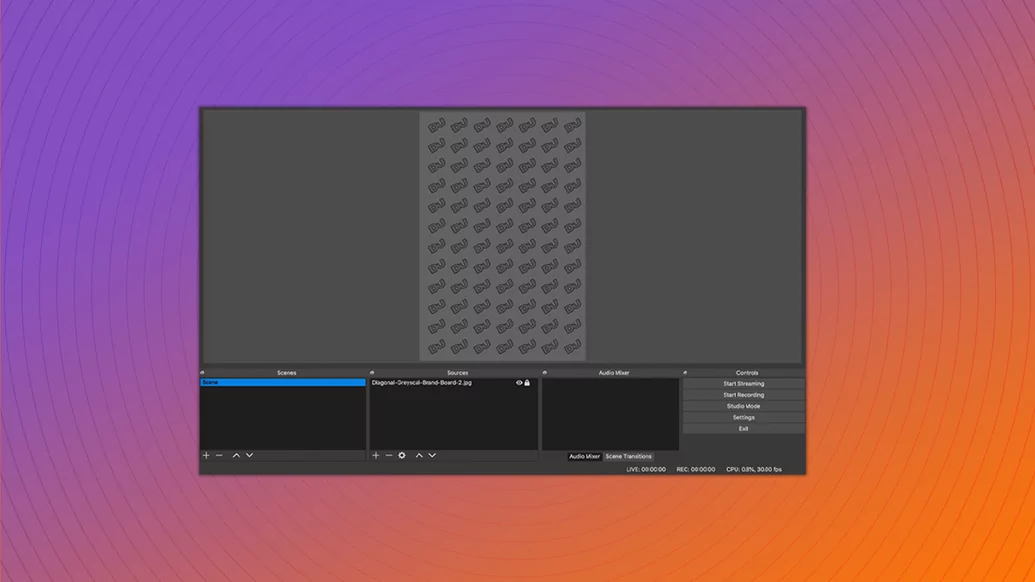
Streaming in OBS
To stream to Instagram in OBS, open the app and go to Preferences > Stream and select Custom from the drop-down menu. Now enter the stream key and URL you got from Yellow Duck. As we said before, make sure you stream within two minutes of logging in to Yellow Duck, otherwise your key will expire. If you’re having problems with the key, select ‘Use Authentication’ and put your Insta username and password here too.
Another thing to bear in mind is that, unlike some other platforms, once you go live on the streaming software, you are instantly live. You won’t get another chance to preview the feed and press ‘Go Live’, as you do on Facebook. You’ll also not be able to see your own feed once it’s live, or your live status, so have another device ready or log in to another account on your mobile to monitor the stream and make sure it’s working.
Another major problem is, of course, that Instagram Live is at a different resolution to Facebook, Twitch, YouTube etc. They’re all in landscape — 1280 x 720 — while Instagram Live is in portrait — 720 x 1280. Instagram does support turning your phone on its side and viewing the stream in landscape mode, but the app itself operates in portrait so it feels unnatural. So if you’re using something like Restram.io to stream to multiple places at the same time, and you want to add Instagram Live to the list, you’ll have to accept that limitation. Instagram will crop the video to 720 pixels wide — that might be fine if you’ve been careful with centring the DJs and all your shots but expect a hefty chunk of the sides to be cut off. It’s worth setting up a new test account just to try out different videos and see how they look on Insta before going live on your own account.
However, if you’re streaming only and dedicated to Instagram, there are some simple settings to make your stream look as good as possible on Instagram Live.
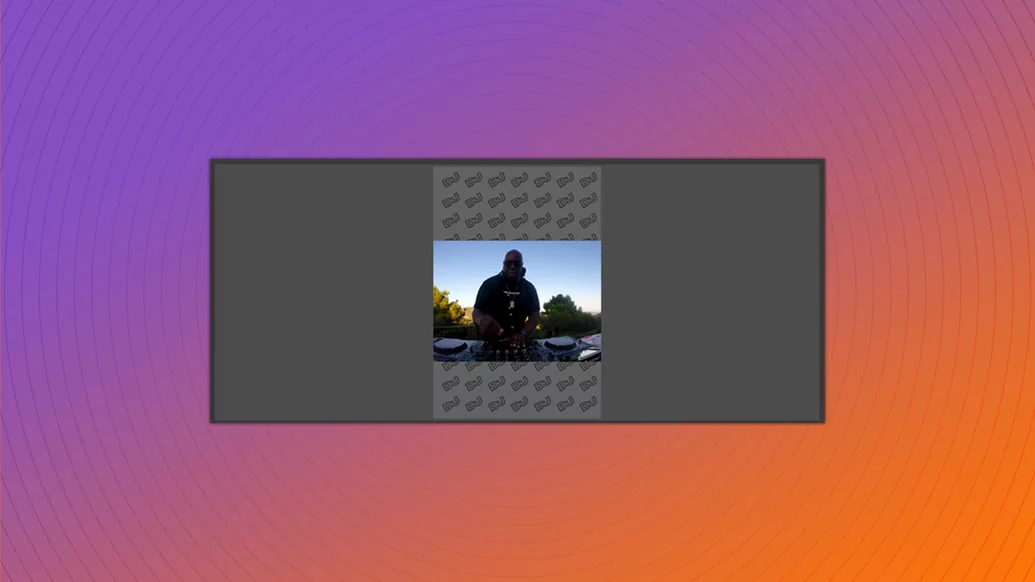
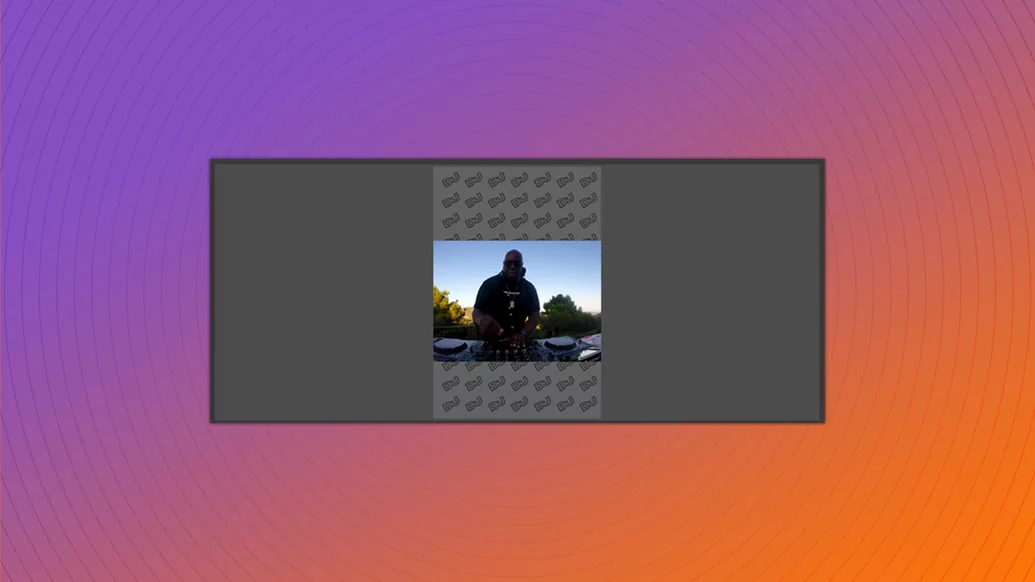
First, you want to change your OBS resolution so that it’s the same output as Instagram. This will let you arrange the whole stream exactly how you want, with a mirror image of Instagram’s shape so you can visualise how your stream will look and arrange your camera angles and images.
To change the resolution to a portrait phone mode, in OBS, go to Preferences and select Video. Under Base Canvas — the resolution of OBS’s canvas — change it to 720x1080. Then change the Output resolution to 720x1080 too, if it doesn’t change automatically. This is the resolution that OBS will stream at. Now you’ll have a portrait canvas to play within OBS. You can upscale to 1080x1920 for a higher resolution, but it’ll be scaled back down by Instagram anyway.
If you’ve got multiple cameras you can stack them on top of each other, allowing you to add logos or branding too, which isn’t possible just using your mobile to stream. If you’ve only got one camera, you can stack the same shot three times for example, maybe flip one of them to create some variation. Alternatively use some images, graphics or animations on top or bottom of the landscape stream — for more on that check our feature on five ways to make your live stream stand out. The way you fill in your canvas is up to you, but now you’ve got so much more control over how it looks and, more importantly, how it sounds.
OBS will support any CoreAudio interface that plugs into your laptop, so you can have multi-channel, clean audio going into your stream alongside better cameras and angles that you can get on a single mobile device.
Once again, we reiterate that Yellow Duck is third-party software and isn’t associated with Instagram — there are some other more technical ways to get access to your stream key and URL through some complex workarounds, which Yellow Duck essentially automates for you, so if it ever goes down or stops working, there’s always the long route.
Another option, if you're struggling with some of YellowDuck's limitations is Loola.tv. It's a web-based streaming interface but accepts RTMP servers, meaning you could stream from OBS too. It supports Instagram and other platforms simultaneously, so just connect your accounts and put the RTMP info into OBS and you can go live. It's not free though, but you do get three hours a month to try it out.
And that’s it. Once you’ve got your new canvas set up and your stream key and URL, it’s up to you how you populate it, with multiple cameras, a single shot feed, or switching between the two. As streaming becomes the norm, try and get creative with your streams, assets, images etc — read our five ways to make your stream stand out here.